サイトマップには、下記の、2種類があります。
①サイト内の全ページをリストして作成した、ホームページ訪問客様向けサイトマップ
②Googleなど検索サイトに、作成したホームページ情報を伝える為のサイトマップ |
|
こページでは、②の「Googleサイトマップ登録方法」と、「オーナー確認方法」を
ご紹介いたします。 |
「Googleサイトマップ登録」をすると
Google検索エンジンに対して、サイト内の全ページの存在を素早く伝えられることができ、サブページまで含めてGoogleに登録されない(インデックスされない)現象は、ほぼ解消されます。
①検索サイト向けのサイトマップをGoogleに登録する事で、Googleに対して「インデックスして下さい。私の
サイトに早く来て下さい!」と自らアピールする事ができるため、インデックスを早める事ができ、
②インデックスされるまでの時間を短縮できます。
一方、「オーナー確認」をすると
サイトを運営する上で、大変参考となる統計情報を得たり、検索エンジンで表示されなくなった、というようなトラブルやエラーの情報を知ることが出来、サイト運営上とても有利です。
Google,Yahoo!,MSN 兼用サイトマップの作成と保存方法
STEP.1 (動画)サイトマップに登録するサイトマップファイルを作成します。
サイトマップラスを使用することで、Google、Yahoo!、MSN サイトマップに登録
するために必要な、兼用サイトマップを簡単に作成することが出来ます。
入力するURLには、ホームページのトップページのURLを入力してください。
|
|
| 1 |
サイトマップの作成 |
|
下の「サイトマップラス」の「http:// 」に、貴サイトのトップページのURLを入力、「サイトマップを作成」をクリックすると貴サイトのサイトマップが、簡単に作成されます。
| サイトマップラス |
Powered by SEO対策 |
|
|
| 2 |
貴サイトのサイトマップの、情報表示 |
|
作成されたサイトマップの情報が、下記のように表示されます。表示には少し時間がかかります。
※http://www.kenbijin.com は、当サイトの情報ですが、実際は、貴サイトの情報が表示されます。 |
|
サイト内のページ取得完了いたしました(48 ページ)
(取得リンク数 : 617
実行時間 : 00:00:10....終了)
|
|
|
|
| 3 |
サイトマップの保存 |
|
上記「URLごとの情報を変更する」はそのままで、「サイトマップを保存」をクリックしますと、下記のようなダイアログがでますので、「保存」をクリックして「名前を付けて保存」のダイアログを出します。
上記ダイアロが出ましたら、「保存」をクリックして「貴サイトの情報を格納しているフォルダ」、もしくは「デスクトップ」などへ、「sitemap.xml」ファイルを保存いたします。要は、保存した場所を忘れないことです。
|
サイトマップをご利用サーバーへアップロード
STEP.2 (動画)サイトマップファイルをルートディレクトリ(最上階層)にアップロードします。
FTPソフト、またはご利用のホームページ・ブログサービスのアップロード(転送)機能を使用して
サイトマップファイルをルートディレクトリ(最上階層)にアップロードしてください。※1
|
|
| 1 |
上記で保存した、「sitemap.xml」ファイルを、サーバーへ転送 |
|
FTPソフトなどを用いて、作成したホームページをサーバーへ転送する要領で、貴サイトのトップページ(index.html など)があるディレクトリ(/public_html など)へ、「sitemap.xml」ファイルをアップロードします。
※1 - 解説ムービー内では無料のFTPソフト「FFFTP」を使用したアップロード方法を解説しています。
サイトマップファイルのアップロードは、通常利用されているFTPソフトやサービスでも問題ありません。
なおご利用のホームページサービス、ブログサービスによってはサイトマップファイルを
ルートディレクトリにアップロード出来ない場合もございますのでご注意ください。
|
| 2 |
アップロードの確認 |
|
アップロードされると、貴サイトのサイトマップ(sitemap.xml)のURLは、
http://貴サイトドメイン/ の場合、http://貴サイトドメイン/sitemap.xml となります。下記の例のように、このURLにアクセスすることが出来れば、無事アップロードは成功です。
例:http://www.kenbijin.com/の場合、http://www.kenbijin.com/sitemap.xml の様になります。
参考までに一度アクセスしてみてください。
|
Googleアカウントの取得
STEP.3 (動画)Googleアカウントをお持ちでない方はアカウントを取得します。
Googleサイトマップに登録するためには、Googleアカウントが必要となります。
|
|
| 1 |
Googleアカウント取得方法 |
|
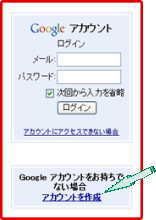
Googleアカウントの取得は非常に簡単です。
お持ちで無い方は、Googleアカウント ページへ進み「アカウントを作成」をクリック、表示されたページで「Google アカウントに必要な情報」を入力、「同意して、アカウントを作成します」をクリックすると取得できます。
すでにお持ちの方は「STEP.4」へと進んでください。
※Googleアカウントがあることで、他のGoogleのサービスも利用できるようになります。
ホームページ無料アクセス解析 Google Analytics(グーグルアナリティクス)もその一つです。
こちらもご利用で無い方は、後ほどでいいですから、是非導入をお勧めいたします。
|
| 2 |
Googleアカウント取得の確認 |
|
申込み後まもなく、あなたがアカウント作成時に書き込んだメールアドレスに、「Gmail チーム」より
「Gmail アドレス、○○○○@gmail.com を作成しました。」のメールが届きます。
これで無事に、Googleアカウントの取得は完了です。
※「Gmail チーム」より届いたメールは、大切に保管しておきましょう。
|
Googleサイトマップへの登録
サイトマップ登録後の「オーナー確認方法」
STEP.5 (動画)サイトのオーナー確認を行います。
サイトの登録およびサイトの追加の次に必要なのは、「オーナー確認」です。
|
|
| 1 |
オーナー確認の必要性 |
|
「オーナー確認」設定をすると、サイトを運営する上で、大変参考となる統計情報を得たり、検索エンジンで表示されなくなった、というようなトラブルやエラーの情報を知ることが出来ます。
|
| 2 |
オーナー確認設定方法 |
|
サイトのオーナー確認には2種類の方法がありますが、こちらではHTMLファイルをサイトマップ同様に、ルートディレクトリにアップロードする方法を解説いたします。
①STEP.4の「ウェブマスター ツール」ページの「診断」 → 「サマリー」の「確認」をクリック、
「サイト確認ページ」へ進みます。
「確認方法選択・・・・」で、「HTMLファイルをアップロード」を選択すると
次に示す HTML 確認ファイルを作成し、http://貴サイトドメイン/ にアップロードします。
「google**************.html」
が表示されますので、赤文字の部分(実際は黒太字です)をコピーします。
②「メモ帳」を開きます(開く方法は問いません)。「メモ帳」以外の通常ご利用されている
テキストエディタを使用しても結構です。
中身を空白のまま、ファイル → 「名前を付けて保存」をクリック、ダイアログが表示されましたら
「ファイル名」の *.txt を削除、先ほどコピーした「google**************.html」を貼り付けて、
保存してください。
保存場所は、「貴サイトの情報を格納しているフォルダ」、もしくは「デスクトップ」など忘れない
場所です。
③FTPソフトなどを用いて、貴サイトのトップページ(index.html など)がある
ディレクトリ(/public_html など)へ、先ほど保存した「google**************.html」ファイルを
アップロードします。
④アップロードが終わりましたら、STEP.4 の画面へ戻り、「google**************.html」の表示の
下にある「確認」ボタンを押します。
以上で登録作業は完了です。
本当にお疲れ様でした!
これで、「オーナー確認」をすると
サイトを運営する上で、大変参考となる統計情報を得たり、検索エンジンで表示されなくなった、というようなトラブルやエラーの情報を知ることが出来、サイト運営上とても有利なツールを手にすることが出来ました。
様々な機能をご堪能ください。
貴サイトの益々のご発展を祈念いたします。
|
Google Analytics 高度な無料アクセス解析
Google Analyticsなら高度なアクセス解析が手軽に無料で行えます。
|
グーグルが無料で提供している Google Analytics(アナリティクス) の利用もお勧めです。
Google Analyticsとは、もともとは、高価なASPタイとして提供されていた、アクセス解析のUrchin(アーチン)をグーグルが買収し、更に使いやすく進化させて無料で提供を始めた物です。
全て無料で利用でき申込みや設定も簡単です。
アカウントを開設したら、アクセス解析を行いたいページに集計コードを貼り付けることで、直ぐにアクセス解析が行えます。
|
